
Unlocking Windows Secrets: Discover the Hidden ‘Emergency Restart’ Feature You Never Knew Existed
Did you know Windows has a secret weapon for when your PC is on the brink? It's called Emergency Restart, and this little-known feature could be a lifesaver when your computer freezes or becomes unresponsive. This isn't your regular restart; it's a last-ditch effort to reboot your system without having to resort to drastic measures like holding down the power button. Let's delve into this hidden gem and see how it can save you from potential data loss and frustration.
The Emergency Restart feature has been lurking in the shadows of Windows for decades, some even claiming it's been around since Windows XP. While Microsoft doesn't exactly shout about it from the rooftops, its purpose is simple: to provide a quick and clean reboot when all other options fail. Think of it as the digital equivalent of a defibrillator for your ailing PC.
How to Access the Emergency Restart:
The process is surprisingly straightforward:
- Press CTRL + ALT + DEL keys on your Windows PC. This should bring up the familiar screen with options to Lock Windows, Switch User, Sign Out, and Task Manager.
- Hold down the CTRL key and click the power button in the bottom-right corner of the screen.
- An Emergency Restart message will appear, warning that you're about to immediately restart and that any unsaved data will be lost. It's a clear "last resort" warning—heed it!
- Click "OK", and your computer will restart.
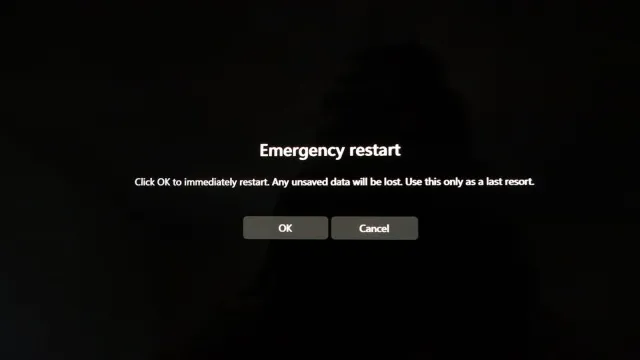
Emergency Restart vs. Regular Restart: What's the Difference?
Unlike a regular restart, which attempts to gracefully shut down processes and save data (if possible), the Emergency Restart is more abrupt. It's designed to bypass any software issues that might be preventing a normal shutdown, offering a faster and more direct route to rebooting your system. As BetaNews explained, it is "an alternative to a hard reset."
When Should You Use It?
This feature is most useful when your computer has completely frozen, is unresponsive to normal commands, or when you can't access the Start menu. Additionally, it can be a handy alternative on laptops that lack a physical power button or when that button is damaged.
Alternatives and Considerations:
If, even after pressing CTRL+ALT+DEL, your computer wont show anything, you may need to consider a hardware issue! Consider consulting with a professional if the Emergency Restart is not effective.
Final Thoughts:
The Emergency Restart feature in Windows is a valuable tool to have in your arsenal. While it should only be used as a last resort, it can save you from the frustration of a frozen computer and potentially prevent data loss. Now that you know about it, you're better equipped to handle those unexpected PC emergencies.
Have you ever used the Emergency Restart feature? Share your experiences and tips in the comments below!